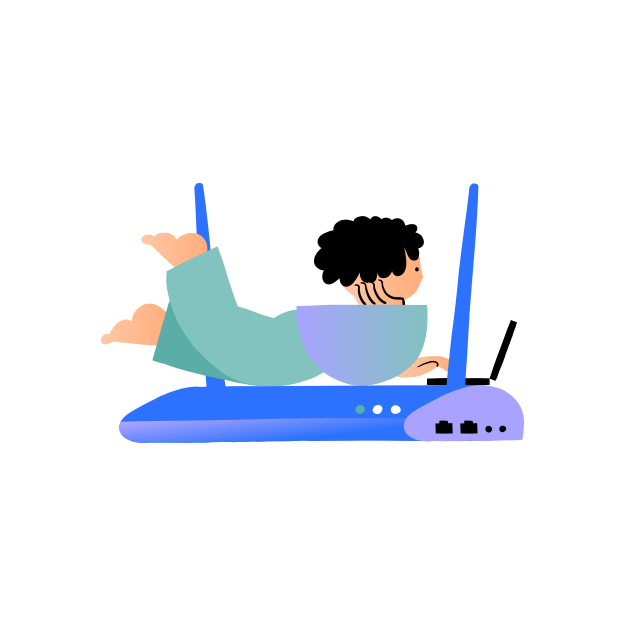
Heb je geen internet of wifi? Of is je internet of wifi traag? Lossen we samen op. Er zijn verschillende dingen die je kan doen, zoals een powerflip.
Doet je internet of je wifi het nog steeds niet goed na die powerflip? Dan volg je het stappenplan verderop op deze pagina.
Liever de stappen volgen met een video? Kan natuurlijk ook.























